ラベルを作成しただけでは、受信トレイのメールが自動的にラベルに表示されるわけではないです
手動で受診したメールをラベルに振り分けることはできますが、一日に来るメールが多くなると追いつかなくなって大変なことに。。。
そこで、ラベルを作成したなら自動振り分け設定をしちゃいましょう(*^^*)
例) 「Aさんからのメールは<ラベルA>」に「Bさんからのメールは<ラベルB>」に
といった条件を指定してメールの受信と同時に自動でラベルに振り分けられる
自動振り分けの例
自動振り分け方法は以下の方法があるんだよ
| 振り分けたい条件 | 条件詳細 | 条件例 | 振り分け先 |
| アドレスで振り分け | 「~~@〇〇.com」 のメールを 全てラベルAに振り分け |
FROM:~~@〇〇.com | ラベルA |
| 件名で振り分け | 「打ち合わせ」 という件名が含まれるすべてをラベルBに振り分け |
FROM:「打ち合わせ」 | ラベルB |
| キーワードで振り分け | 本文に「企画書」というキーワードが含まれるすべてをラベルCに振り分け | FROM:企画書 | ラベルC |
※メールアドレスを自動振り分けの条件に指定する場合
「~~@〇〇.com」のように単一のアドレスを指定するだけでなく
「@〇〇.com」と入力すれば「@〇〇.com」のメールアドレスすべてを振り分けられますよ
また、特定のテキストがメールの本文や件名に含まれるメールを振り分けることもできるよ(*^^*)
振り分け目的に合わせて使い分けましょう(*^^*)
操作手順
STEP1 メニューの「≡」の設定「⚙」メールアドレスを選択する
STEP2 「ラベルの設定」から自動振り分けを設定したいラベルを選択して「追加」
STEP3 自動振り分けの条件を設定して完了
- 「FROM」の場合はメールアドレスを入力
(初期状態では「FROM」が追加されてるよ) - 特定のメールアドレスからのメールをこのラベルに振り分けたいときは
「FROM」に相手の名前またはメールアドレスを指定する - そのほかの条件は「条件を追加」をタップして
「件名」や「含む」などを選択して設定する
条件を設定し終わったら保存をタップして条件の設定は完了だよ(*^^*)
※自動振り分け条件を削除(解除)したいときは×ボタンをタップする
複数の条件を指定したいときは追加をタップして条件を再度設定する
STEP4 「ラベルを付ける」にチェックを入れたらプルダウンから振り分け先のラベルを選択
「フィルタを作成」をタップすれば自動振り分けの設定は完了!
※ 自動振り分けを削除(解除)したいときはフィルターの一覧で削除をタップでできるよ(*^^*)
ちょっとくにーばには難しかった💦
まとめ
自動振り分けを設定をしたら探しているメールを見つけやすくなったー
毎日チェックできなくても、必要なメールだけチェックすることができる!
思ったより便利!
ただ、ラベルの数が思いのほか多くなってしまったんですよねー💦
不必要なメールの削除方法で便利な方法はないかな。。。

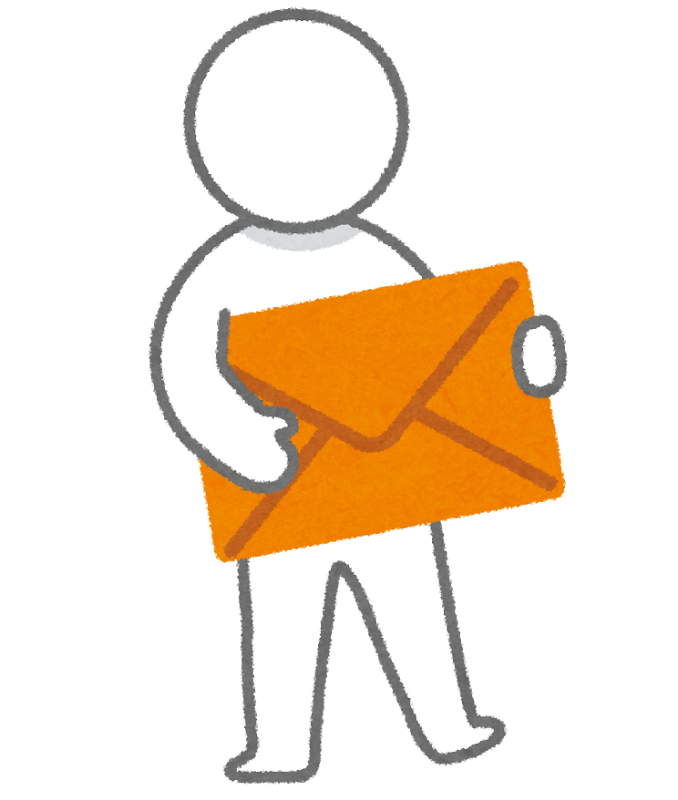
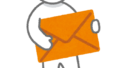

コメント